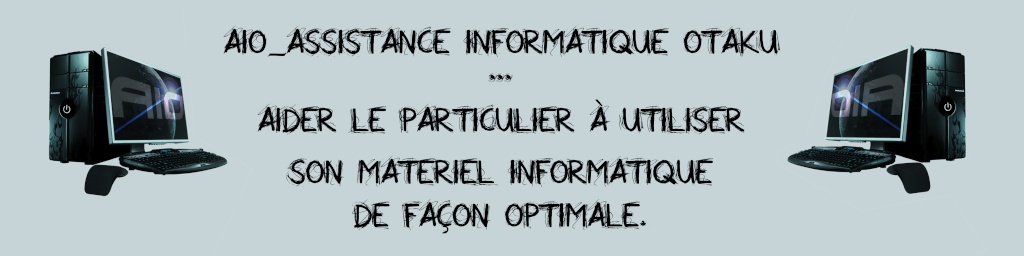(versions chrome et explorer en réponse en bas)
AdBlock Plus : bloquer les publicités sur FirefoxI. Introduction à AdBlock Plus
AdBlock Plus est l'un des grands classiques de Mozilla Firefox, une extension.
Firefox bloque déjà en standard les fenêtres pop-up: AdBlock va plus loin en supprimant les publicités à l'intérieur des pages. Cette extension est capable de supprimer 99% des publicités et ainsi de rendre la navigation sur internet plus agréable. Nous allons donc voir comment utiliser AdBlock Plus pour Mozilla Firefox, votre navigateur web.
Dernière mise à jour du tutoriel : 16/12/2011
II. Explications
1 - Installation de AdBlock PlusTout d'abord, vous devez vous rendre sur cette page avec votre navigateur Firefox :
addon adblock plus
Ensuite, cliquez sur le bouton "Ajouter à Firefox" comme ci-dessous :

Le téléchargement va s'effectuer puis vous aurez ensuite cette fenêtre :

Cliquez sur "Installer maintenant" comme ci-dessus et enfin cliquez sur "Redémarrer maintenant" pour terminer l'installation, comme ci-dessous :
 2 - Configuration de AdBlock Plus
2 - Configuration de AdBlock PlusAprès redémarrage de Firefox, vous aurez une fenêtre comme ci-dessous vous informant que Adblock Plus a bien été installé et que désormais les publicités seront bloquées :

NOTE : Vérifiez tout de même sous "Options avancées" que la liste de filtres du nom de "Liste FR+EasyList" a bien été configurée pour bloquer la publicité. Si ce n'est pas le cas, cliquez sur le petit panneau rouge "ABP" situé en bas à gauche du navigateur dans la barre des modules (ou par le menu "Outils" => "Adblock Plus") puis sur "Préférences de filtre..." :

Une fenêtre s'ouvre, cliquez sur "S'abonner à la liste de filtres..." puis choisissez "Liste FR+EasyList" et cliquez sur "Ajouter" :

Note : Il se peut que l'abonnement ne prenne pas en compte le blocage de certaines publicités. Dans ce cas là, je vous invite à lire la suite du tutorial ci-dessous pour une encore meilleure optimisation de Adblock Plus.
Le blocage avec étiquettes :Les étiquettes, vous les rencontrerez au-dessus de certaines publicités, où est inscrit la mention "Bloquer" comme ci-dessous :

Cliquez donc sur "Bloquer" si vous souhaitez bloquer cette publicité afin qu'elle ne réapparaisse plus, puis sur "Ajouter le filtre" dans la fenêtre qui s'ouvre :
 Le blocage sans étiquettes :
Le blocage sans étiquettes :Dans le cas où aucune étiquette apparait, pas d'inquiétude, il vous est également possible de bloquer la publicité (l'image) en question. Pour cela, faites un clic droit sur l'image et cliquez sur "Bloquer l'image avec Adblock..." comme ci-dessous :

Puis cliquez sur "Ajouter le filtre" comme dans la fenêtre ci-dessous :
 Le blocage des cadres :
Le blocage des cadres :Vous pouvez parfois rencontrer des cadres de publicité comme par exemple du texte avec des liens, ou un rectangle avec des images qui surgissent. Il est également possible de bloquer cela. Par un clic droit dans le cadre, choisissez "Bloquer le cadre avec Adblock...", comme ci-dessous :

Et ensuite, c'est toujours le même raisonnement à appliquer :-)
3. Les publicités non-intrusivesDans la version 2 de Adblock Plus est apparue une nouvelle option : le blocage des publicités non-intrusives (Plus d'infos ICI).
Par défaut, Adblock autorise donc les publicités décrites comme acceptables, par exemple cela peut être des publicités statiques, des images contenant uniquement du texte, ou tout autre publicité qui ne provoque aucun ralentissement dans l'affichage de la page. En effet, malgré les publicités encombrantes sur certains sites, il ne faut pas négliger le fait que celles-ci sont le seul moyen de survie des petits sites. Je vous encourage donc à conserver cette option activée. Mais ceci n'est pas obligatoire, si vous souhaitez bloquer toutes les publicités comme dans la précédente version, rendez vous dans les préférences (cf dans l'étape 2 pour voir comment y accéder) de "Adblock Plus" puis décochez "Autoriser les publicités non-intrusives" :
 4. Sauvegarde et restauration des filtres
4. Sauvegarde et restauration des filtresAdblock propose également une fonction de sauvegarde et restauration des filtres.
Sauvegarde :Adblock crée des sauvegardes automatiques de manière régulière dans votre profil Firefox, mais vous pouvez également créer une sauvegarde manuellement, ceci peut vous permettre par exemple de retrouver tous vos filtres et abonnements après une réinstallation de Firefox. Pour cela, rendez vous dans les préférences (cf dans l'étape 2 pour voir comment y accéder) de "Adblock Plus" puis en bas à gauche de la fenêtre, cliquez sur le bouton "Sauvegarde et restauration" puis sur "Créer une nouvelle sauvegarde..." :

Dans la fenêtre qui s'ouvre, choisissez un emplacement sur votre disque ainsi qu'un nom pour votre sauvegarde. Vous pouvez également choisir le type, c'est à dire sauvegarder soit tous les filtres et abonnements, soit uniquement les filtres personnalisés. Puis cliquez sur "Enregistrer" :
 Restauration :
Restauration :Pour restaurer une sauvegarde, cliquez sur le bouton "Sauvegarde et restauration" puis choisissez soit de restaurer une sauvegarde faite automatiquement, ou une sauvegarde personnelle en cliquant sur "Restaurer une sauvegarde personnelle..." :

Ouvrez votre fichier de sauvegarde (portant l'extension .ini), puis cliquez sur "OK" dans cette fenêtre :
http://www.6ma.fr/uploads/astuces/303/adblock_11.jpg
5. Désactiver AdBlock PlusIl peut être utile de désactiver temporairement Adblock dans le cas où vous remarquez certains bugs d'affichage, de mise en page d'un site.. qui peuvent être dus à ce dernier.
Pour désactiver Adblock Plus temporairement, vous devez cliquer sur le petit panneau rouge "ABP" situé en bas à gauche du navigateur dans la barre des modules (ou par le menu "Outils" => "Adblock Plus") :

Puis cliquez une fois sur "Désactiver partout" comme ci-dessus. Le panneau deviendra gris.
Pour désactiver Adblock Plus cette fois sur un site en particulier, cliquez sur le panneau comme précédemment puis sur "Désactiver pour...." comme dans l'exemple ci-dessous :

Le panneau deviendra gris.
Enfin, pour désactiver Adblock Plus pour une page d'un site en particulier, cliquez sur l'icône comme précédemment puis sur "Désactiver pour cette page uniquement" :
 III. Conclusion du tutorial
III. Conclusion du tutorialJ'espère que ce tutoriel aura été clair pour vous qui en avez marre des publicités

Ce dernier n'a pas été écrit pour ruiner qui que ce soit (eh oui les sites vivent en grande partie des publicités), mais juste pour améliorer vos conditions de surf sur le net, mais toutefois n'en abusez pas trop car de ce fait vous ne contribueriez plus aux sites web en supprimant des revenus publicitaires ;-)
Source