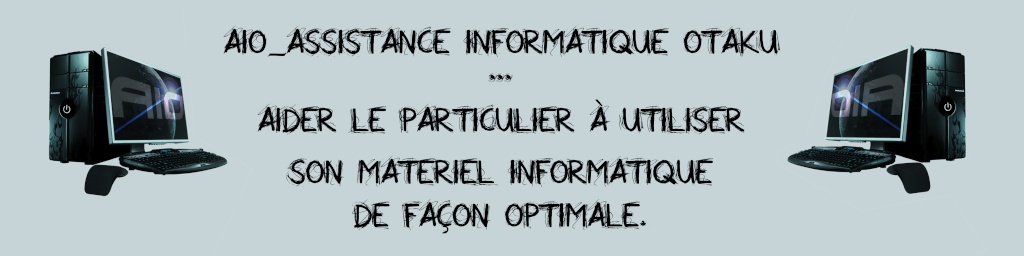I. Introduction à FencesFences est un outil gratuit sous Windows qui vous permet d'organiser votre bureau très simplement. Lors du premier lancement, le logiciel propose de rassembler et classer toutes vos icônes par catégorie (dossiers, fichiers, programmes, liens rapides etc..) dans des enclos. Ces derniers sont personnalisables par la suite (changement de taille, de position, d'étiquette, etc.) et vous pouvez en créer autant que nécessaire. Il suffit ensuite de faire glisser vos icônes à l'intérieur pour les ranger à votre guise. Aussi, Fences permet de masquer toutes les icônes du bureau par un simple double-clic sur celui-ci.
Voici le site officiel de l'éditeur :
http://www.stardock.com/products/fences/(et le
lien pour le télécharger)
II. Explications
1. Installation de FencesAu lancement de l'installation de Fences, vous aurez la fenêtre ci-dessous, cliquez sur "Next" :
Puis poursuivez l'installation jusqu'à obtenir cette fenêtre :
Cliquez sur "Finish".
2. Premiers pas sur FencesVous obtenez maintenant une fenêtre de bienvenue avec deux options possibles, il est recommandé de choisir la première sachant que vous pourrez tout à fait personnaliser le tout par la suite :
On vous propose ensuite deux options, soit vous choisissez de créer 2 Fences (enclos en Français) vides dans lesquelles vous pourrez glisser vos icônes, soit vous laissez le logiciel trier vos icônes pour vous (ce qui peut être pratique pour les bureaux très encombrés) :
Notez que la position actuelle de vos icônes sera sauvegardée avant l'application de toute disposition, ce qui vous permet de revenir en arrière à tout moment si cela ne vous plait pas (cf configuration).
Fences est maintenant prêt à être utilisé :
Pour ma part, moi qui avait un bureau assez encombré au départ, j'obtiens ceci :
L'application a classé automatiquement mes dossiers, fichiers, programmes etc.. par catégorie, ce que je trouve plutôt harmonieux et plus simple pour accéder à mes icônes.
Notez qu'une barre de défilement apparait si nécessaire pour naviguer dans les enclos.
Voyez dans les étapes ci-dessous la configuration de Fences et la gestion de vos Fences.
3. Configuration de FencesRentrons maintenant dans la configuration de Fences afin de pouvoir notamment personnaliser la disposition ou l'apparence de vos Fences.
Pour accéder à la configuration, cliquez avec le bouton droit de votre souris sur votre bureau puis cliquez sur
"Configuration de Fences..." :Une fenêtre s'ouvre, dans l'onglet "Fences" vous pouvez choisir une disposition parmi celles qui sont proposées :
Un aperçu est visible dessous. Lors du choix, n'oubliez pas de cliquer sur "Appliquer les modifications".
Dans l'onglet "Apparences" vous pouvez personnaliser l'affichage des étiquettes (c'est à dire le nom de vos groupes) en décidant de ne jamais les afficher, de les afficher seulement au passage de la souris ou de toujours les afficher comme c'est le cas par défaut.
Vous pouvez également régler le style et la couleur de vos Fences à votre guise :
Dans l'onglet "Outils" vous avez une option (cochée par défaut) permettant de masquer / afficher les icônes du bureau par un double-clic sur ce dernier. Notez au passage la possibilité de choisir les icônes à toujours laisser visibles en cliquant avec le bouton droit de votre souris sur l'une d'entre elles puis en cliquant sur "Exclure cette icône du masquage rapide de Fences".
Dessous vous avez les différentes sauvegardes des instantanés qui ont été pris, il s'agit là de la sauvegarde de la position et l'organisation de vos icônes sur votre bureau. A partir de là, vous pouvez prendre un instantané à tout moment en cliquant sur le bouton correspondant.
Pour restaurer ou supprimer un instantané, cliquez dessus puis sur "Restaurer l'instantané" pour réinitialiser la position et l'organisation de vos icônes (comme dans l'aperçu) ou sur "Supprimer l'instantané" pour l'effacer de la liste :
4. Gestion des FencesNous allons maintenant voir comment créer, déplacer, redimensionner, renommer et supprimer une Fence.
Créer une nouvelle FencePour créer une Fence sur votre bureau, maintenez le bouton droit de votre souris enfoncé en la faisant glisser pour former un rectangle, et relâchez :
Puis cliquez sur
"Create new Fence here" :
Donnez lui le nom que vous souhaitez puis cliquez sur "
OK"
Vous pouvez maintenant glisser les icônes que vous souhaitez à l'intérieur.
Déplacer une FencePour déplacer une Fence, maintenez le bouton gauche de votre souris enfoncé en la faisant glisser pour positionner le Fence à l'endroit souhaité, et relâchez :
Redimensionner une FencePour redimensionner une Fence, positionnez votre souris sur le bord et maintenez le bouton gauche de votre souris enfoncé en la faisant glisser jusqu'à obtenir la taille souhaitée pour votre Fence :
Renommer / Supprimer une FencePour renommer ou supprimer une Fence, cliquez dessus avec le bouton droit de votre souris puis choisissez "Renommer la Fence..." ou "Supprimer Fence" :
Notez qu'en cas de suppression d'un enclos, vos fichiers qui se trouvent à l'intérieur ne seront pas supprimés.
III. Conclusion du tutorialVoilà un logiciel pratique pour ceux qui ont un bureau assez en pagaille et aussi pour ceux qui aiment que tout soit bien ordonné afin de mieux s'y retrouver. Vous gagnerez ainsi du temps pour trouver un dossier, un programme ou autre qui se trouve sur votre bureau et dont vous avez besoin.
source