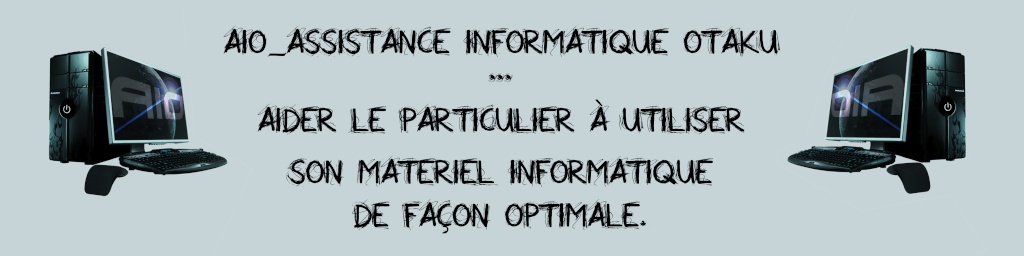Vous connaissez sûrement la Wiimote, c'est la nouvelle manette de la console de Nintendo. Cette manette envoie des informations de deux façons différentes : par bluetooth et par Infrarouge (IR). Il suffit donc d'un adaptateur Bluetooth pour pouvoir recevoir ses signaux. Il est également possible d'ajouter un récepteur IR sur le PC pour utiliser les fonctions de pointage de la manette mais ces récepteurs sont plus difficiles à trouver qu'une simple clé USB Bluetooth. En principe il est possible d'ajouter cette fon ction si l'on possède un récepteur IR avec le logiciel GlovePie.
Voici donc un petit tutoriel sur l'utilisation de la Wiimote avec un PC. Elle peut en effet faire office de télécommande sympathique pour son PC Home Cinéma.

Et oui, c’est possible… et cela grâce à Carl Kenner, le créateur du logiciel GlovePIE. Ce logiciel fonctionnant avec des scripts, permet d’assigner des touches clavier et mouvements de souris aux différentes touches et mouvements de la Wiimote.
Des scripts « tout faits » sont déjà disponibles avec le logiciel GlovePIE et vous permettent de jouer à TrackMania, Call Of Dutty, CounterStrike ou de piloter GoogleEarth…
Bien entendu, rien de vous empêche de créer des scripts adaptés à vos besoins pour contrôler votre Media Center préféré par exemple.
Pour utiliser la Wiimote sur votre PC, voici les matériels et logiciels nécessaires :
* Une Wiimote (ça, vous l’auriez deviné tout seul)
* Une clé USB Bluetooth
* Le logiciel BlueSoleil (pour les connexion Bluetooth)
* Le logiciel GlovePIE (pour contrôler la Wiimote)
Etape 1: Installation de BlueSoleil
Pour connecter votre Wiimote en Bluetooth à votre PC, il faut qu'un logiciel de reconnaissance Bluetooth soit installé. Vous pouvez utiliser le logiciel fourni avec votre clé USB mais après quelques recherches, il s’avère que certains sont incompatibles avec la Wiimote.
Si votre Wiimote est correctement reconnue avec votre logiciel, alors passez à l’étape 2, sinon suivez les instructions qui suivent :
* Téléchargez BlueSoleil puis installez-le
L’installation est classique et ne présente pas de poblèmes particuliers.
Etape 2 : Connection de la Wiimote
Pour cette étape nous utiliserons le logiciel BlueSoleil. Voici les actions à effectuer dans l’ordre, ne vous inquiétez pas, cette étape ne prends même pas 2 minutes.
* Exécutez BlueSoleil, l’interface ressemble à çelà :

* Insérez votre clé USB Bluetooth si ce n’est pas déjà fait.
* Pour mettre BlueSoleil en « mode recherche de périphériques », cliquez sur le rond orange au centre de la fenêtre.
* Pendant que BlueSoleil recherche les périphériques, mettez votre Wiimote en « mode synchronisation » (il faut appuyer simultanément sur les touches 1 et 2 de votre Wiimote).
* Une fois la recherche terminée, les appareils Bluetooth présents dans l’environnement de votre PC s’affichent sur l’ellipse en pointillé comme ci-dessous.

* La Wiimote se nomme : Nintendo RVL-CNT-01.
* Pour connecter la Wiimote, double-cliquez sur le périphérique tout en mettant la Wiimote en « mode synchronisation ».
* Une fois connectée, elle s’affiche en jaune ainsi que les services disponibles (icônes en haut).

* Pour la Wiimote, seul le Service HID est disponible (icône en haut en forme de souris).
* Pour associer le Service HID à la Wiimote, faites un clic droit sur l’icône puis cliquez sur connecté tout en la mettant en « mode synchronisation ».

Une fois connectée, elle s’affiche en vert (ainsi que l’icône de BlueSoleil) et affiche la liaison entre elle et le PC.

Vous pouvez maintenant fermer BlueSoleil, il se logera dans le SysTray à côté de l’horloge. Votre Wiimote est opérationnelle.
Etape 3: Utilisation de GlovePIE
* Téléchargez GlovePIE. puis dézippez le dans le répertoire de votre choix. GlovePIE ne nécessite pas d'installation.

GlovePIE permet de lancer des scripts. Chaque script permet de configurer la Wiimote de façon individualisée. Il existe de nombreux scripts sur Internet déjà fait pour des jeux (Counter Strike, ...) et des logiciels (media player classic...).
Pour utiliser un script déjà existant, faites File > Open et choisissez un script (extension .PIE) puis cliquez sur le bouton Run pour lancer le script.
Passons maintenant à la création de scripts pour GlovePIE. Nous n'expliquerons que succintement le fonctionnement des scripts et les commandes principales. Si vous comprenez les bases, vous pourrez allez plus loin en approfondissant un peu vos connaissances.
N'hésitez pas non plus à nous fournir des scripts que vous aurez créer pour vos logiciels favoris afin de faire profiter les autres lecteurs de vos créations.
Les différents boutons de la Wiimote

Les boutons :
* wiimote.up
* wiimote.down
* wiimote.left
* wiimote.right
* wiimote.A
* wiimote.B
* wiimote.minus
* wiimote.plus
* wiimote.home
* wiimote.one
* wiimote.two
Ainsi que les 4 leds :
* wiimote.led1
* wiimote.led2
* wiimote.led3
* wiimote.led4
* wiimote.leds (code allant de 0 à 15)
Comment assigner une touche clavier à un bouton de la Wiimote
La syntaxe est très simple. Par exemple, je veux assigner la touche DROITE au bouton droit du PAD de la Wiimote :
Key.Right = Wiimote.Right
et maintenant, la touche B au bouton A de la Wiimote :
Key.B = Wiimote.A
Admettons que vous souhaitez contrôler votre MediaCenter préféré avec le PAD de la Wiimote en utilisant les touches directionnelles et le bouton A pour la touche "Entrée" :
Key.Right = Wiimote.Right
Key.Left = Wiimote.Left
Key.Up = Wiimote.Up
Key.Down = Wiimote.Down
Key.Enter = Wiimote.A
Et voilà, c'est pas plus compliqué que ça...
Passons maintenant au combinaisons de touches... Nous allons assigner la combinaison CTRL+C au bouton A de la Wiimote :
Key.CTRL+Key.C = Wiimote.A
Ou alors ALT+CTRL+C :
Key.ALT+Key.CTRL+Key.C = Wiimote.A
Et c'est pareil pour les autres combinaisons. Voici la liste au format pdf de l'ensemble des raccourcis claviers paramétrables .
Comment assigner une touche clavier à une combinaison de boutons Wiimote
Prenons l'exemple où vous souhaitez assigner la touche C au bouton A de la Wiimote mais à condition que le bouton B soit enfoncé. Nous allons utiliser la fonction If bien connue :
If (Wiimote.B) and (Wiimote.A) then
Key.C = TRUE
Key.C = FALSE
Endif
Commander les fonctions giroscopiques de la Wiimote
Tout ce que nous pouvons vous expliquer, c'est la manière d'assigner une touche à une rotation sur l'axe X et ceci en fonction de degré de rotation.
Voici un exemple de script simulant l'appui de la touche D du clavier si l'on penche la manette vers la droite de plus de 80°.
var.xOffset = -1
var.xRot = Wiimote.RawForceX + var.xOffset
if (var.xRot > 22) then
Key.D = TRUE
Key.D = FALSE
endif
Explication :
* var.xRot est une variable permettant de calibrer sa Wiimote
* Wiimote.RawForceX est la valeur en "degré wiimote" (90° = 25) lorsque vous bouger votre Wiimote
* var.xRot est la valeur calibrée
* (var.xRot > 22) then veut dire que si vous tourner de plus de 22 (soit 79,20°) votre Wiimote sur l'axe X, vous simulerez l'appui de la touche D.

Voilà pour les bases. N'hésitez pas à analyser les scripts fournis avec GlovePIE pour essayer de comprendre le fonctionnement des autres fonctions.
De plus, le logiciel est régulièrement mis à jour. Il est dorénavant possible d'utiliser également le nunchuk. Rendez vous donc sur le site de GlovePie pour trouver des scripts et des mises à jour ainsi que sur notre forum pour ceux qui souhaitent partager leurs créations.
Maintenant que nous vous avons expliqué les bases qui vous permettront de créer un script Glovepie, nous en avons fait un pour piloter le logiciel Media Center Meedio. Voici le détail du fichier que nous avons intitulé meedio.PIE :
// =============================================== //
// Meedio Controller ! //
// =============================================== //
var.xOffset = -1
var.xRot = Wiimote1.RawForceX + var.xOffset
Wiimote1.Leds = 0
// Si B en enfoncé alors on contrôler la musique
// Sinon on contrôle la navigation dans Meedio
if wiimote.B = TRUE
wiimote.leds= 1 // La première LED s'allume
Key.Space = Wiimote1.Up // PLAY -> Touche Espace
Key.NUMPAD5 = Wiimote1.Down // STOP -> Touche 5 du PAD
Key.NUMPAD2 = Wiimote1.Right // NEXT -> Touche 2 du PAD
Key.NUMPAD8 = Wiimote1.Left // PREVIOUS -> Touche 8 du PAD
Key.Ctrl+Key.Space = Wiimote1.A // PAUSE -> Ctrl + Espace
Key.NUMPAD9 = Wiimote1.Plus // VOLUP -> Touche 9 du PAD
Key.NUMPAD3 = Wiimote1.Minus // VOLDOWN -> Touche 3 du PAD
else
wiimote.leds= 0 // La première LED s'éteind
Key.Right = Wiimote1.Right // DROITE -> Touche Droite
Key.Left = Wiimote1.Left // GAUCHE -> Touche Gauche
Key.Enter = Wiimote1.A // ENTER -> Touche Entrée
Key.F1 = Wiimote.Home // HOME -> Touche F1
Key.NUMPAD9 = Wiimote1.Plus // VOLUP -> Touche 9 du PAD
Key.NUMPAD3 = Wiimote1.Minus // VOLDOWN -> Touche 3 du PAD
Key.ScrollLock = Wiimote1.One // MUTE / UNMUTE -> Touche Arrêt Défil
endif
if (Wiimote1.Down) and not (Wiimote1.B) then
Key.Down = TRUE
Key.Down = FALSE
endif
if (Wiimote1.Up) and not (Wiimote1.B) then
Key.Up = TRUE
Key.Up = FALSE
endif
if (Wiimote1.B) + (var.xRot > 22) then // AVANCE RAPIDE (quand on penche la Wiimote vers la gauche)
NUMPAD4 = TRUE
NUMPAD4 = FALSE
endif
if (Wiimote1.B) + (var.xRot < -22) then // RETOUR RAPIDE (quand on penche la Wiimote vers la gauche)
NUMPAD6 = TRUE
NUMPAD6 = FALSE
endif
Explication :
* On navigue dans Meedio en appyant sur le PAD ; on valide en appuyant sur A
* Si on appuie sur le pad en même temps qu'on appuie sur B (le bouton du dessous), on commande le NowPlaying (Musique).
* On effectue un avance et retour rapide grâce à une rotation sur l'axe X tout en appuyant sur B.
Comme vous pouvez le constater, ce n'est pas vraiment compliqué de créer des script qui permettent de piloter vos applications grâce à une Wiimote. Il suffit de se lancer, de s'inspirer des scripts existants et de les adapter aux différents logiciels que vous jugez utile de piloter.