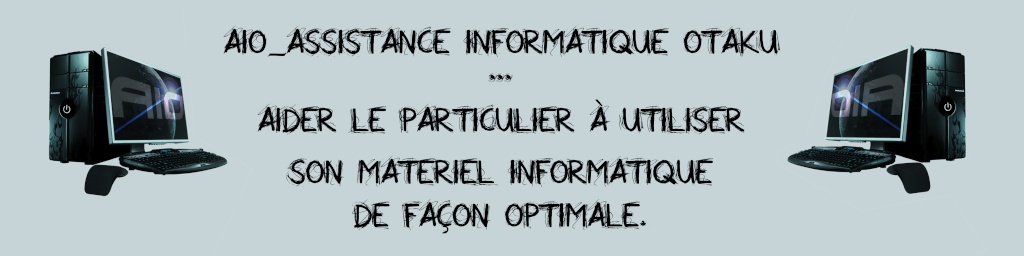Bonjour a tous
Installation de Windows XP
Il faut vous munir pour commencer l'installation de:
-Le CD Windows XP
-De la patience
/ !\ Assurez vous que votre PC "boote" sur le lecteur CD, si ce n'est pas le cas redémarrez-le et appuyez sur F1 ou F2 ou F10 ou Sup (cela dépend) pour accéder au Bios et faites les changements nécessaires,(mettez le lecteur CD en 1er puis le disque dur) puis sauvez et quittez.
Il s'agit donc d'une installation de Windows avec un CD original de Microsoft Windows XP
Etape 1 :
https://2img.net/r/ihimizer/img210/6845/formatage001crxo0.th.png
Insérez le CD de Windows dans votre lecteur CD et redémarrez votre ordinateur. L'ordinateur va booter sur le CD
Etape 2 :
https://2img.net/r/ihimizer/img508/9669/formatage002crsb7.th.png
Pour démarrer l'installation de Windows XP, il suffit de cliquer sur la touche ENTREE.
Etape 3 :
https://2img.net/r/ihimizer/img407/1450/formatage003crwc8.th.png
Vous devez cliquer sur la touche F8 pour accepter le Contrat de Licence Utilisateur Final (CLUF). Pour lire le texte en intégralité, appuyez sur la touche PG.SUIV pour faire défiler le texte.
Deux cas de figures peuvent se présenter :
Premier cas de figure : La partition sur laquelle vous désirez installer Windows est vide et ne contient pas de système d'exploitation. C'est le cas lorsque votre disque vient d'être repartitionné et donc, qu'il ne contient pas de données. Il suffit de suivre les indications proposées dans l'étape 4 indiquée ci-dessous. Une fois la partition sélectionnée (étape 4), vous pouvez passer directement au formatage de la partition (étape 51)
Deuxième cas de figure : La partition sur laquelle vous désirez installer Windows contient déjà une installation de Windows. Il va falloir dans ce cas supprimer l'ancienne installation de Windows pour qu'elle n'entre pas en conflit avec la nouvelle. Cette manipulation se fait très simplement en supprimant la partition sur laquelle était installé Windows puis en la recréant. Toutes les données de cette partition seront donc effacées et plus aucune installation de Windows n'y sera présente. Les manipulations concernant ce cas de figure sont détaillées dans les étapes 4-B à 4-G
Premier cas de figure : La partition système est vide et ne contient pas de système d'exploitation :
Ce cas se présente lorsque vous désirez installer Windows sur un disque dur que vous venez de partitionner. Dans ce cas, le disque est vide ou ne contient pas de système d'exploitation. Il suffit de sélectionner la partition sur laquelle vous désirez installer Windows et de suivre les étapes 4 et 5. Dans nos captures d'écran ci-dessous, nous allons installer Windows sur la partition C:
/!\ Conseil: créez une partition pour sauvegarder vos document au cas ou un problème avec votre partition de Windows bugue
Etape 4 :
https://2img.net/r/ihimizer/img508/6400/formatage004croc6.th.png
Sélectionnez la partition sur laquelle vous désirez installer Windows XP et cliquez sur ENTREE. Dans l'exemple ci-dessus, nous allons installer Windows sur la partition 1 (lecteur C) qui fait 20 Go.
Une fois cela effectué, veuillez passer directement à l'étape 5.
Deuxième cas de figure : La partition système contient déjà un système d'exploitation d'installé (étape 4B à 4F)
Si la partition sur laquelle vous désirez installer Windows contient déjà une installation de ce dernier, alors le programme d'installation va vous le faire remarquer et vous déconseiller d'installer Windows sur cette partition. Bien que l'installation puisse se faire quand même, il n'est pas conseillé d'installer plusieurs fois Windows sur la même partition. En effet, en plus d'occuper inutilement de l'espace disque, cela peut parfois provoquer quelques problèmes dans l'utilisation de Windows.
Nous allons donc dans ce cas procéder à l'effacement des données présentes sur la partition système. A ce niveau de la procédure, il va de soi que vous avez déjà procédé à toutes les sauvegardes de vos fichiers importants car toutes les données présentes sur la partition système (C: dans notre exemple) seront supprimées et définitivement perdues.
Etape 4-2 :
https://2img.net/r/ihimizer/img514/5920/formatage004bph8.th.png
Sélectionnez la partition système sur laquelle vous désirez ré-installer Windows. Dans notre illustration ci-dessus, la partition système correspond à la partition C: faisant 20 Go et dont l'espace disponible est de 11 Go. Une fois que la partition est sélectionnée (il suffit de sélectionner la partition à l'aide des flèches HAUT et BAS, la partition sélectionnée est mise en évidence grâce à un surlignage), cliquez sur la touche S pour la supprimer.
Etape 4-3 :
https://2img.net/r/ihimizer/img514/8249/formatage004cxe4.th.png
Windows vous met en garde à propos des conséquences que peut avoir la suppression d'une partition système. Pour confirmer la suppression de la partition, cliquez sur la touche ENTREE.
Etape 4-4 :
https://2img.net/r/ihimizer/img210/4612/formatage004djm5.th.png
Dernière confirmation avant la suppression définitive de la partition. Pour confirmer la suppression, cliquez sur la touche S.
Etape 4-5 :
https://2img.net/r/ihimizer/img514/703/formatage004evz4.th.png
Nous allons maintenant recréer la partition système. Pour cela, il suffit de sélectionner l'espace non partitionné du disque dur puis d'appuyer sur la touche C pour créer une nouvelle partition dans cet espace disque. L'espace non partitionné correspond à la partition système que nous venons de supprimer, auquel il faut éventuellement ajouter l'espace non partitionné qui était déjà présent sur le disque avant nos manipulations.
Pour créer la partition, appuyez sur la touche C.
Etape 4-6 :
https://2img.net/r/ihimizer/img248/1230/formatage004foo7.th.png
Saisissez la taille de la partition à créer. Dans notre exemple, nous allons sélectionner tout l'espace disponible, soit 20 Go Si vous désirez sélectionner la totalité de l'espace non partitionné disponible, vous n'avez pas de chiffres à saisir. En effet, la totalité de l'espace disponible est renseignée par défaut par Windows. Cliquez sur la touche ENTREE pour créer la partition.
Etape 4-7 :
https://2img.net/r/ihimizer/img262/1148/formatage004giz0.th.png
Sélectionnez la partition sur laquelle vous désirez installer Windows. Une fois la partition sélectionnée, cliquez sur ENTREE pour démarrer l'installation de Windows.
Etape 5 :
https://2img.net/r/ihimizer/img354/9580/formatage005crlg2.th.png
Vérifiez que la partition qui s'affiche sur l'écran est bien celle sur laquelle vous désirez installer Windows XP. Sélectionnez le type de formatage à réaliser et cliquez sur ENTREE. Il est recommandé de formater la partition en utilisant le système de fichiers NTFS.
Rappel : Le formatage va effacer toutes les données de la partition.
Etape 6 :
https://2img.net/r/ihimizer/img518/9012/formatage006crxe3.th.png
Windows vous avertit que toutes les données seront effacées et vous demande une confirmation. Cliquez sur F pour lancer le formatage.
Etape 7 :
https://2img.net/r/ihimizer/img208/3213/formatage007crii8.th.png
Le formatage de la partition est en cours
Etape 8 :
https://2img.net/r/ihimizer/img518/373/formatage008crzn1.th.png
Une fois le formatage terminé, Windows va copier automatiquement sur votre disque dur les fichiers nécessaires à l'installation.
Etape 9 :
https://2img.net/r/ihimizer/img518/6227/formatage009crlg8.th.png
Windows redémarrera automatiquement votre ordinateur. Laissez le faire. Vu que le CD Windows est toujours dans le lecteur CD, Windows vous demandera si vous voulez démarrer sur le CD (comme dans la première étape de ce guide). N'appuyez sur aucune touche et laissez Windows démarrer normalement. L'installation se poursuivra automatiquement.
Etape 10 :
https://2img.net/r/ihimizer/img125/9945/formatage010cryo7.th.png
L'installation de Windows XP se poursuit automatiquement.
Etape 11 :
https://2img.net/r/ihimizer/img248/8715/formatage011crsd5.th.png
Vérifiez que les paramètres linguistiques sont exacts. Si ce n'est pas votre cas, vous pouvez sélectionner d'autres paramètres en cliquant sur Personnaliser ou sur Détails.
Une fois les paramètres corrects, cliquez sur Suivant.
Etapes 12 :
https://2img.net/r/ihimizer/img248/2204/formatage012crkh3.th.png
Entrez le nom du propriétaire de la licence et le nom de l'organisation (si vous êtes un particulier, vous pouvez laisser ce dernier champ vide) et cliquez sur Suivant.
Etapes 13:
https://2img.net/r/ihimizer/img248/4977/formatage013crrg2.th.png
Entrez votre clé CD. Il arrive parfois que cette clé soit collée sur le boîtier de l'ordinateur. Une fois saisie, cliquez sur Suivant.
Etape 14 :
https://2img.net/r/ihimizer/img524/2190/formatage014crdx4.th.png
Entrez le nom que vous voulez donner à votre ordinateur. Ce nom permettra d'identifier votre ordinateur sur le réseau local. Chaque ordinateur doit avoir un nom unique. Cliquez sur Suivant.
Etape 15 :
https://2img.net/r/ihimizer/img204/6159/formatage015crcg3.th.png
Vérifiez que les paramètres de la date, de l'heure et du fuseau horaire soient corrects. Cochez la case si vous voulez que Windows change automatiquement l'heure lors d'un passage à l'heure d'été et cliquez sur Suivant.
Etape 16 :
https://2img.net/r/ihimizer/img204/6991/formatage016crmt4.th.png
Cliquez sur OK pour que Windows règle vos paramètres d'affichage.
Etapes 17 :
https://2img.net/r/ihimizer/img524/4118/formatage017crfj1.th.png
Cliquez sur OK si vous pouvez lire correctement le texte. Si vous ne cliquez pas sur OK, Windows restaurera automatiquement les anciens paramètres d'affichage.
Etape 18 :
https://2img.net/r/ihimizer/img524/3503/formatage018crac1.th.png
Cliquez sur Suivant.
Etape 19 :
https://2img.net/r/ihimizer/img524/5330/formatage019crzz8.th.png
Entrez le nom de votre compte. Ce compte aura les droits administrateur. Vous pourrez créer les autres comptes utilisateurs plus tard et en définir les droits d'accès. Cliquez sur Suivant.
/!\conseil : Préférez mettre le compte nom admin pour être plus tranquille niveau sécurité pour cela dès la fin de l'installation cliquer sur Démarrer, et cliquez sur votre nom de compte.
Etape 20 :
https://2img.net/r/ihimizer/img514/2515/formatage020crna7.th.png
Cliquez sur Terminer pour achever l'installation de Windows XP, si vous n'activez pas XP tout de suite vous avez trente jours pour l'activer
Voila l'installation de Windows XP est terminée. Il ne vous reste plus qu'à réinstaller les pilotes de votre matériel et vos logiciels
Pour éviter de nombreux problèmes, il est fortement recommandé de réinstaller vos logiciels et matériels dans l'ordre suivant :
* Installez votre matériel grâce aux CD d'installation fournis (ne vous connectez PAS à Internet)
* Installez votre Firewall
* Installez votre Antivirus
* Installez votre connexion Internet
* Mettez à jour votre antivirus
* Activez votre licence Windows (vous avez 30 jours pour le faire)
* Lancez Windows Updates et faites toutes les mises à jours. Relancez la mise à jour jusqu'à ce que Windows Update vous dise qu'aucune mise à jour n'est disponible.
/!\ Ne vous connectez pas à Internet avant d'avoir installé votre Firewall. En effet, votre Windows venant d'être fraîchement réinstallé, il ne dispose pas des derniers correctifs de sécurité et se trouve donc fortement vulnérable
PS: Désolé pour les faute d'orthographe.
A vous maintenant ;)
Merci à vous d'avoir suivi ce tutorial