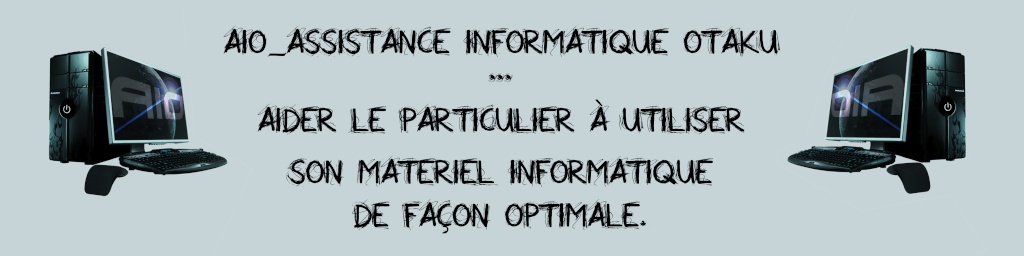Windows 10 : Réparer le boot UEFI en invite de commandes

Note du 18/11/2019 : Attention, depuis septembre 2018, plusieurs versions de Windows 10 sont parues. N’ayant plus été confronté au problème de réparation d’UEFI depuis l’écriture de ce tuto, je ne peux garantir que les commandes ci-dessous soient 100% fonctionnelles. Merci de votre compréhension.
Il y a quelques semaines, j’ai installé une pré-version d’Ubuntu 18.10 Cosmic Cuttlefish en dual-boot sur mon disque. N’ayant pas vraiment été emballé par cette nouvelle version, j’ai purement et simplement supprimé la partition contenant la distribution.
Mal m’en a pris car malheureusement, je n’ai pas anticipé la catastrophe : je me retrouve avec un GRUB complètement cassé.
Naturellement, mon premier réflexe a été de booter sur mon CD d’installation de Windows 10 pour lancer l’utilitaire de réparation du démarrage du système.
Premier échec ! L’outil de réparation automatique m’informe qu’il ne parvient pas à corriger le problème.
Je décide donc de réparer le système de démarrage manuellement via l’invite de commandes en suivant les instructions d’un de mes billets de novembre 2014 : Mémo : FixBoot – FixMbr : Réparer le boot de Windows Vista et 7.
Deuxième échec ! Manque de bol, les commandes qui pourtant me retourne chacune un magnifique « L’opération a réussi » ne fonctionnent pas. Je tente donc la commande suivante :
Bootrec /rebuildbcd
Copy
Encore un échec. Pire, la commande me retourne l’information qu’aucune installation Windows n’est détectée sur le disque. Aïe, ça craint ! Bien entendu, je sais pertinemment que ma partition Windows 10 est belle et bien là.
Heureusement, après quelques recherches, j’ai enfin trouvé une méthode fonctionnelle pour réparer le boot UEFI de mon système. Remontez vos manches, respirez un grand coup et suivez le guide :
1. Insérez le disque ou la clé USB d’installation de Windows 10.
2. Bootez sur le disque ou la clé USB.
3. Cliquez sur Réparer mon ordinateur (en bas à gauche).
4. Cliquez sur Dépannage.
5. Cliquez sur Options avancées.
6. Cliquez sur Invite de Commandes.
7. Une fois sur l’invite de commandes, lancez l’utilitaire Diskpart. Saisissez :
diskpart
Copy
8. Appuyez sur la touche Entrée.
9. L’utilitaire diskpart est maintenant lancé :
DISKPART>
Copy
10. Saisissez :
sel disk 0
Copy
11. Appuyez sur la touche Entrée.
12. Attendez le message de confirmation :
Disk 0 is now the selected disk.
Copy
13. Saisissez :
list vol
Copy
14. Appuyez sur la touche Entrée.
15. Diskpart vous affiche la liste des volumes disponibles sur votre ordinateur. Exemple :
16. Dans la liste, repérez le volume UEFI : la colonne Fs doit indiquer FAT32. Dans cet exemple, il s’agit du volume 4.
17. Saisissez :
sel vol 4
Copy
18. Appuyez sur la touche Entrée.
19. Vous allez maintenant lui assigner une lettre (Ltr). Saisissez :
assign letter=G:
Copy
La lettre que vous lui assignez doit être unique. Dans mon cas, ça ne peut être ni D: ni C:.
20. Appuyez sur la touche Entrée.
21. Attendez le message de confirmation.
diskpart successfully assigned the drive letter or mount point.
Copy
22. Saisissez :
exit
Copy
23. Appuyez sur la touche Entrée.
24. Maintenant que vous êtes sorti de l’utilitaire diskpart, saisissez :
cd /d G:\EFI\Microsoft\Boot\
Copy
Bien entendu, si vous avez assignez une autre lettre au volume, remplacez G: par votre lettre.
25. Appuyez sur la touche Entrée.
26. Lancez maintenant la commande bootrec :
bootrec /fixboot
Copy
Sur les versions récentes de Windows 10, cette commande vous retourne « Access Denied » ou « Accès refusé ». Dans ce cas, lancez la commande suivante :
bcdboot C:\windows /s V: /f UEFI
Copy
27. Appuyez sur la touche Entrée.
28. Par sécurité, sauvegardez la configuration du BCD. Saisissez :
ren BCD BCD.bak
Copy
29. Recréez le BCD via la commande bcdboot :
bcdboot c:\Windows /l fr-fr /s x: /f ALL
Copy
La lettre C:\ est la lettre du volume où se situe votre installation de Windows.
Le paramètre /l fr-fr dépend de votre localisation.
30. Appuyez sur la touche Entrée.
31. Vous pouvez aussi utilisez cette commande :
bootrec /rebuildbcd
Copy
32. Appuyez sur la touche Entrée.
33. Si la commande vous demande de confirmer l’action, faites-le.
34. Pour finir, saisissez :
exit
Copy
35. Redémarrez votre ordinateur
36. Votre ordinateur devrait à nouveau booter sur Windows 10.