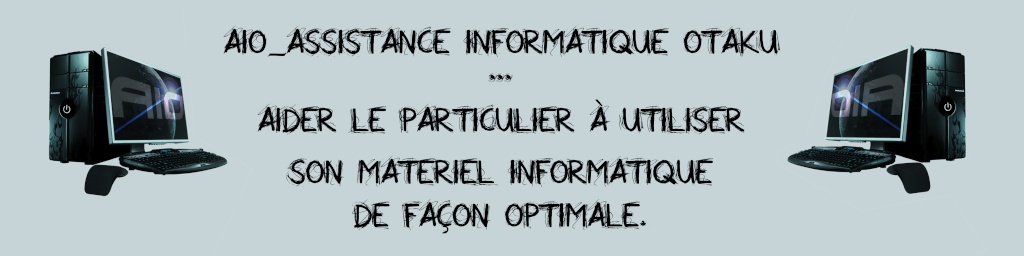Régler le contraste et la luminosité de votre moniteur
Vous pouvez régler la luminosité et le contraste de votre moniteur pour améliorer la lisibilité du texte ainsi que l’apparence des images numériques.
Pour améliorer les résultats du réglage des paramètres de luminosité et de contraste de votre écran, utilisez l’étalonnage des couleurs de l’écran. (L’étalonnage des couleurs de l’écran vous permet de régler ces paramètres de couleurs et bien d’autres éléments.) Pour plus d’informations sur l’étalonnage des couleurs de l’écran dans Windows, voir Étalonner votre écran.
La façon dont vous réglez la luminosité et le contraste varie selon les spécificités de votre écran.
Boutons de luminosité et de contraste sur la face avant du moniteur. Certains moniteurs disposent de contrôles de luminosité et de contraste sur leur face avant et utilisent les symboles standard illustrés dans l’image suivante.

Illustration des symboles de la luminosité et du contrasteSymboles de la luminosité et du contraste
Menu affiché à l’écran. Vous pouvez modifier les paramètres de luminosité et de contraste de certains écrans via un menu affiché à l’écran. En règle générale, vous accédez au menu affiché à l’écran en appuyant sur le bouton (éventuellement intitulé Menu) situé sur la face avant du moniteur.
Écran de portable. Les écrans de portables n’ont pas de boutons de luminosité ou de contraste sur leur face avant. Pour une grande majorité de portables, il n’existe pas de contrôle de réglage du contraste. Toutefois, vous pouvez régler la luminosité sur de nombreux portables en maintenant enfoncée la touche Fn et en appuyant sur la touche de fonction appropriée afin de réduire (Image du bouton de réduction de la luminosité) ou d’augmenter la luminosité (Image du bouton d’augmentation de la luminosité). Lorsque vous utilisez l’étalonnage des couleurs de l’écran sur un portable, définissez le paramètre de luminosité de l’écran à sa valeur maximale.
Pour plus d’informations sur le réglage de la luminosité et du contraste de votre écran, consultez la documentation fournie avec ce dernier ou visitez le site Web du fabricant.
Réglage automatique de la luminosité à l’aide de la luminosité adaptative
La luminosité adaptative est une fonctionnalité de Windows qui utilise un capteur de luminosité pour régler automatiquement la luminosité de l’écran de sorte qu’elle corresponde aux conditions d’éclairage de l’environnement dans lequel se trouve votre ordinateur. Pour permettre l’utilisation de la luminosité adaptative, des capteurs de luminosité doivent être installés et activés sur votre ordinateur.
Pour déterminer si l’écran de votre portable ou de votre ordinateur de bureau prend en charge la luminosité adaptative, recherchez le paramètre Activer la luminosité adaptative dans les Options d’alimentation (mentionnées dans la procédure suivante) ou consultez la documentation fournie avec l’ordinateur.
Pour activer ou désactiver la luminosité adaptative
Pour ouvrir les Options d’alimentation, cliquez sur le bouton DémarrerImage du bouton Démarrer, sur Panneau de configuration, sur Système et sécurité, puis sur Options d’alimentation.
Sous n’importe quel mode, cliquez sur Modifier les paramètres du mode.
Cliquez sur Modifier les paramètres d’alimentation avancés.
Dans la liste, développez Affichage, puis Activer la luminosité adaptative.
Pour activer ou désactiver la luminosité adaptative lorsque votre ordinateur fonctionne sur batterie, cliquez sur Sur la batterie, puis cliquez dans la liste sur Activé ou Désactivé.
Pour activer ou désactiver la luminosité adaptative lorsque votre ordinateur fonctionne sur secteur, cliquez sur Sur secteur, puis cliquez dans la liste sur Activé ou Désactivé.
Cliquez sur Appliquer. Cliquez sur OK.
Remarque La luminosité adaptative n’est pas disponible dans toutes les éditions de Windows 7.
source