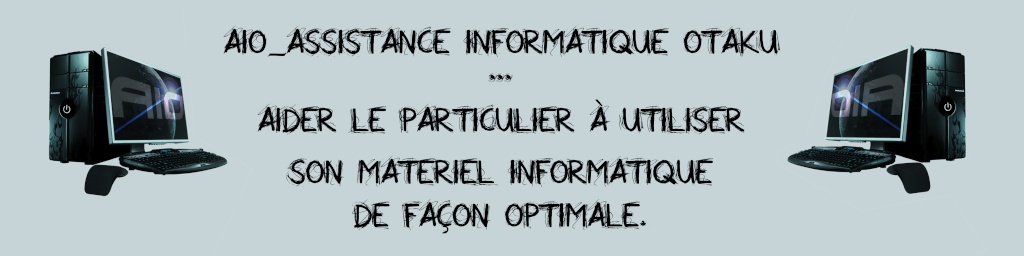Nous verrons dans cet article comment installer Windows XP sur votre Eeepc, les doigts dans le nez !
Ce guide s’adresse à tous, du néophyte au geek confirmé. Illustré de nombreuses images explicatives, il est à la portée de tous. Les explications données sont simples et précises et en les suivant à la lettre, dans quelques minutes, votre Eeepc sera bientôt équipé du meilleur système que Microsoft ait jamais créé : Windows XP !
Prêt pour passer votre Eeepc à Windows ?

Voici ce que vous devez absolument avoir à portée de main avant de commencer…
Ce guide ne fonctionne que sous Windows XP, pas sous Vista.
Une clé USB de 1 Go ou plus, un ordinateur sous Windows XP, votre CD original de Windows XP SP2 PRO (et non home ou familiale) et pour finir ce petit pack : Pack

Téléchargez le fichier ci-dessus et enregistrez-le à la racine de votre disque C:.

Rendez-vous dans le poste de travail. Cliquez sur « Démarrer » puis sur « Poste de travail ».

Passez en mode d’affichage « liste » (Menu « Affichage » / « liste »).

Insérez votre clé USB vierge (1 Go ou plus) . Attention, toutes les données contenues sur votre clé seront prochainement effacées, prenez soin d’en sauvegarder le contenu.

On constate ici qu’une fois ma clé USB insérée, elle apparaît dans le poste de travail sous le nom « Disque amovible (G

». Le « G : » correspond à la lettre de lecteur attribuée à ma clé USB.
Veuillez noter soigneusement quelle est cette lettre chez vous (ça ne sera pas forcément « G : », mais peut-être « D : » « E : » « F : » etc.).
Double cliquez sur votre disque C : (dans mon cas « Disque local (C

).

Décompressez le fichier eeepcfr.zip. Entrez dans le répertoire « eeepcfr » ainsi créé et double cliquez sur le fichier usb_prep8.cmd.


Comme indiqué, « Appuyez sur une touche pour continuer… ».

PeToUSB se lance…Comme vous pouvez le constater, le logiciel détecte automatiquement ma clé USB tout en indiquant tout au bout à droite sa lettre de lecteur (dans mon cas « G : »). Vérifiez que tout est bien coché comme sur la capture ci-dessus. Attention : votre clé USB va être formatée, vous perdrez toutes les données qu’elle contient.
Cliquez sur « Start » et confirmez les deux fois.



Cliquez sur « OK ».
Une fois le formatage terminé, NE FERMEZ PAS la fenêtre de PeToUSB, réduisez-la.
Exécutez ensuite le fichier « xp2usb.bat »

ATTENTION : Vous ne devez avoir aucune fenêtre de Windows affichant le contenu de la clé USB (dans mon cas, je dois fermer toute fenêtre qui afficherait le contenu de G

.

Choisissez la lettre de votre lecteur USB (dans mon cas, le lecteur G:), puis appuyez sur “Entrée”.
Vous pouvez à présent fermer la fenêtre de PeToUSB.
Il doit vous rester cette fenêtre d’ouverte quelque part (sinon appuyez sur la touche « Entrée ») :

Il est temps d’aller chercher votre CD-ROM original de Windows XP. Insérez-le dans votre lecteur.

On voit dans le poste de travail que mon CD de Windows XP est inséré et reconnu.
Retour à notre fenêtre toute noire.

Tapez « 1 » et choisissez l’emplacement de votre CD-ROM original de Windows XP.


Cliquez sur « OK »
Tapez « 2 » et indiquez « U » (ou toute autre lettre de lecteur non attribuée, non présente dans le poste de travail. Dans mon cas, les lettres C, D, E, F, G sont déjà attribuées).

Tapez « 3 » et indiquez la lettre de lecteur de votre clé USB (pour moi G:).

Enfin, tapez « 4 » pour démarrer le processus. Répondez oui , « O », à la question posée (le logiciel formate le disque virtuel temporaire, vous ne perdrez aucune donnée).
Une fois le formatage terminé, pressez la touche «entrée», les fichiers sont en cours de copie du CD-ROM vers le disque temporaire. Une fois la copie terminée, appuyez sur une touche.


Le programme vous demande ensuite si vous voulez copier les fichiers sur votre clé USB, répondez « Oui ».

C’est parti, vous avez environ 20 minutes de repos devant vous.
Ensuite, 2 fenêtres s’ouvriront, répondez « Oui» les deux fois.


Et voilà, votre clé-usb-cd-rom-de-Windows est prête ! Vous pouvez fermer la fenêtre et débrancher votre clé USB.
Éteignez votre Eeepc, insérez votre clé USB dans l’un des 3 ports USB de votre Eeepc (peu importe lequel).
Allumez votre Eeepc et maintenez appuyée la touche « Echap » (tout en haut à gauche), jusqu’à ce qu’un menu bleu apparaisse. Là, vous pouvez choisir sur quel périphérique va démarrer (booter, en anglais), votre Eeepc. Le premier est « HDD : SW-SILICONMOTION SM223AC » et le second est « USB : USB Flash Disk ».
Sélectionnez le second puis pressez « Entrée ».
Ensuite, choisissez le « TXT Mode Setup Windows XP, Never unplug USB-Drive Untile After Logon ».
Dans le premier écran d’installation, Windows vous affiche 4 partitions, celles utilisées par Linux. Supprimez ces 4 partitions, puis récréez une partition au format NTFS en utilisant toute la place disponible. La copie des fichiers commence. Une fois terminée, l’Eeepc se relance. Cette fois-ci, sélectionnez « GUI Mode Setup Windows XP, Continue Setup + Start XP ».
L’Eeepc se relance à nouveau. Sélectionnez encore une fois « GUI Mode Setup Windows XP, Continue Setup + Start XP ».
Si vous avez le message « hal.dll manquant » il faut bien sélectionner “GUI Mode Setup
Windows XP, Continue Setup + Start XP” au redémarrage de l’Eeepc.
L’installation se termine. Une fois que vous pouvez cliquer sur le menu « Démarrer », vous pouvez débrancher votre clé USB, l’installation est terminée !
Tous les drivers nécessaires pour faire fonctionner vote Eeepc sous windows sont dispo ici
Si jamais vous avez tout cassé, pas de panique vous pouvez très simplement réinstaller le linux d'origine
Source : eeeguides.com