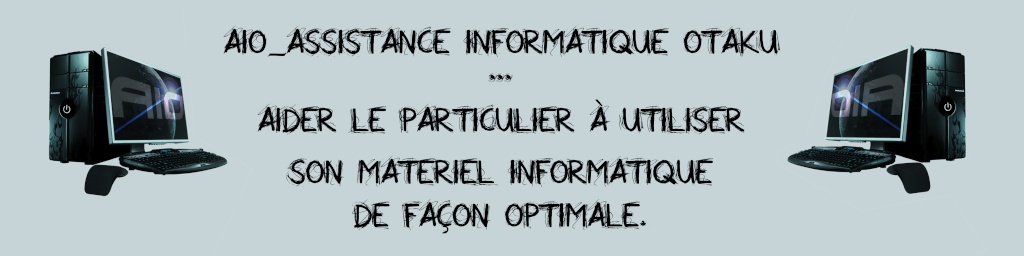Mise à jour : La procédure semble ne fonctionner que pour Windows 7 et Vista. Pour XP, essayez, WinToflash.
Si vous possédez toujours un Eeepc 701 doté de 512 Mo de mémoire et d’un écran 7 pouces, je vous conseille de vous en tenir à Windows XP. Dans tous les autres cas, dès l’écran 9 pouces associé à 1 Go de RAM, vous pouvez sans hésiter jeter votre dévolu sur Windows 7 ! Quoi qu’il arrive, jetez-moi à la poubelle le catastrophique Vista. Néanmoins, si vous désirez installer ce dernier, la procédure décrite s’applique de la même manière.
Prêt pour passer votre Netbook à Windows ?
J’ai passé plusieurs jours à chercher LA méthode ultime pour créer une clé USB d’installation de Windows. Voici mes critères :
- Fonctionne avec toutes les versions de Windows, que l’on ait à disposition son CD ou DVD original ou une image ISO.
- Applicable indifféremment sous XP/Vista/Seven.
- Simple, rapide, faisable avec un seul utilitaire sans passer par de complexes lignes de commande DOS.
- Fiable.
Après toutes mes recherches, mon choix s’est définitivement fixé sur UltraISO. Un shareware d’une simplicité remarquable qui nous permettra de réaliser notre clé en moins de 5 minutes montre en main !
1. Prérequis
- Pour créer une clé USB d’installation de Windows XP : une clé USB de 1 Go ou plus.
- Pour créer une clé USB d’installation de Windows Seven ou Vista : une clé USB de 4 Go ou plus.
- Le logiciel UltraISO.
- Un CD/DVD orignal d’installation de Windows ou son image ISO.
2. Installer UltraISO
UltraISO est un petit utilitaire développé par EZB Systems. Aussi puissant que léger, ce dernier vous permettra aussi bien de créer une image ISO de votre CD/DVD d’installation de Windows que de transférer une image ISO sur une clé USB tout en la rendant automatiquement bootable !
Commencez par télécharger cette petite merveille en cliquant ICI. NB : La suite de ce guide est illustrée sur Firefox.

Cliquez sur « Enregistrer le fichier. »

Choisissez où vous voulez déposer le fichier puis cliquez sur « Enregistrer » (Ici, je le dépose à la racine sur le disque dur C:).

Une fois le téléchargement effectué, nous devons exécuter le fichier téléchargé pour lancer l’installation de UltraISO. (Ici j’effectue un clic droit / Ouvrir, un double clic aurait aussi suffi).
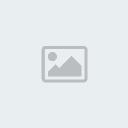
L’installation se lance, cliquez sur « Suivant ».

Acceptez la licence, et cliquez sur « Suivant ».

Choisissez l’emplacement où va s’installer UltraISO (dans le doute, laissez par défaut), puis cliquez sur « Suivant ».

Cliquez sur « Suivant ».

Décochez les options comme indiqué ci-dessus puis cliquez sur « Suivant ».

Cliquez sur « Installer ».

L’installation se lance et dure quelques secondes.

L’installation est terminée ! Cochez « Lancer UltraISO ». Avant de cliquer sur « Terminer », connectez votre clé USB et insérer votre CD/DVD d’installation de Windows si vous en avez un. Cliquez ensuite sur « Terminer ».
UltraISO doit donc se lancer à la suite de l’installation. Voici ce que vous devriez voir apparaitre :

Contrairement à ce qui est indiqué ici, le programme n’est en rien limité à 300Mo et vous pourrez aussi bien créer que transférer des images ISO de 4 Gigas et plus si le cœur vous en dit. Cliquez sur « Continuer l’évaluation ».
À présent, de deux choses l’une : soit vous êtes en possession d’un CD/DVD d’installation de Windows et vous pouvez passer au chapitre 3, soit vous avez déjà une image ISO de ce CD/DVD d’installation auquel cas vous pouvez directement vous rendre au chapitre 4.
3. Créer une image ISO de votre CD/DVD d’installation de Windows

Nous y voilà, UltraISO est lancé. Comme vous pouvez le voir dans le panneau « Local », mon DVD de Windows 7 est inséré dans le lecteur G:.

Rendez-vous dans le menu « Outil », cliquez sur « Créer une image de CD/DVD ».

En face de « Lecteur CD/DVD » vérifiez que le logiciel a bien sélectionné le bon lecteur (ici G:). Changez éventuellement l’emplacement du « fichier de sortie », c’est-à-dire là où va être déposée l’image de votre CD/DVD (dans l’exemple, pour retrouver l’ISO facilement, j’ai choisi de la déposer à la racine du disque dur C:). Laissez toutes les options par défaut et cliquez sur « Créer ».

La création de l’image ISO se lance.

L’image est crée, UltraISO vous propose d’ouvrir cette image, acceptez en cliquant sur « Oui ».
4. Créer une clé USB bootable à partir d’une image ISO
Ceux qui viennent de suivre le chapitre 3 peuvent sauter cette première étape.

Ouvrons l’image ISO que vous possédiez déjà sur votre disque dur. Rendez-vous dans le menu « Fichiers » et cliquez sur « Ouvrir » (Si vous avez suivi le chapitre 3, sautez cette étape).

Récupérez votre fichier ISO et cliquez sur « Ouvrir » (Si vous avez suivi le chapitre 3, sautez cette étape).

Notre image ISO est ouverte. Dans l’exemple, il s’agit de l’image d’un DVD d’installation de Windows 7. Vous aviez bien sûr inséré votre clé USB avant de lancer UltraISO et cette dernière est donc reconnue et visible dans le panneau « Local » (sinon quittez UltraISO. Insérez votre clé USB puis relancez UltraISO). Sélectionnez votre clé USB (dans l’exemple « H: »).
Attention : Votre clé USB va être formatée dans la phase suivante. Sauvegardez son contenu avant de poursuivre.

Rendez-vous dans le menu « Amorçable » et cliquez sur « Écrire image de disque… »

Cochez « Vérifier ». Cliquez sur « Écrire ».

Vous ne pourrez pas dire qu’on ne vous a pas prévenu…

La copie s’effectue et vous retournez au panneau précédent. Cliquez sur « Fermer ».
C’est terminé, votre clé USB d’installation est prête !
Vous n’avez plus qu’à connecter votre clé USB sur votre portable (ou sur tout autre PC pouvant booter sur l’USB) et à appuyer sur F11 (par exemple, pour un MSi WIND) pour lancer le boot menu et sélectionner votre clé USB comme disque de démarrage, ensuite l’installation se déroule normalement. Bonne installation à tous !
PS : Certains se demanderont pourquoi ne pas avoir utilisé Wintoflash ? Ce dernier a de graves problèmes de fiabilité. Fonctionnant parfois très bien sur certains PC, il peut s’avérer totalement non coopératif sur d’autres machines. De plus, il ne permet pas de créer d’image ISO.
Pour ceux qui ont l’erreur « Le fichier ‘INF txtsetup.sif ‘ est endommagé ou manquant, statut 18″ il faut renommer le dossier ‘i386′ en ‘minint’ et ça passe !